Запись Cd И Dvd В Nero 6 Полное Руководство
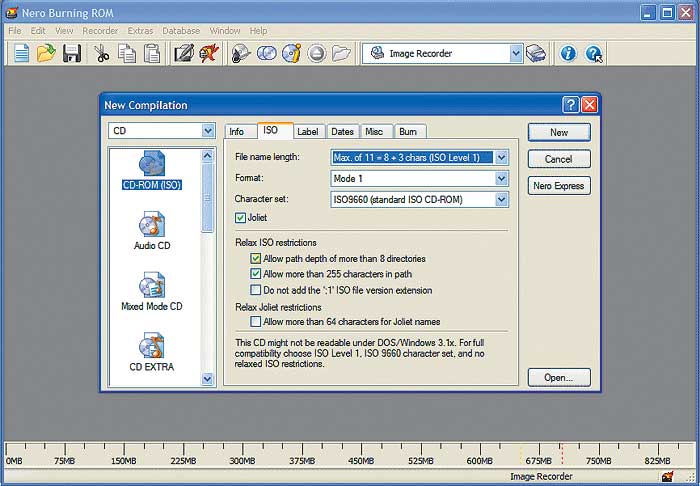
Подробное руководство пользователя по программам Nero Express и Nero Burning Загрузка Nero 6 -9 · Плагины и утилиты · Nero-10 · Nero-11 · Всё о для прожига ( записи) CD и DVD является Nero (ее полное название Nero.
Nero 6 Reloaded: запись и авторинг CD / DVD, а также работа с цифровым наполнением - Популярную программу Nero чаще всего.

Одной из лучших программ для прожига (записи) CD и DVD является Nero (ее полное название Nero Burning Rom, но мы будем называть ее просто Nero). Откуда такое название? От игры слов: с точки зрения немецкоязычного разработчика, ROM — это не только часть слова CD-ROM, но и город Рим, и программу было естественно назвать в честь самого знаменитого «выжигателя» — императора Нерона. Главное преимущество Nero заключается в том, что это одновременно мощная и простая в применении программа. Быстро освоить ее в состоянии даже начинающий пользователь. Конечно, кроме Nero существуют и другие программы, но по функциональности они от него отстают. Кстати говоря, если вы разберетесь с Nero, вам не составит особого труда разобраться с другой программой такого рода. Nero — это разработка Ahead Software (Nero AG), крупной немецкой компании (основана в 1997 году). Первоначально Nero был делом рук всего одного программиста. Первые версии программы были, мягко говоря, далеки от совершенства, но благодаря усилиям разработчиков Nero стал фактическим стандартом для записи CD и DVD. Домашняя страница Nero доступна по адресу www.nero.com. На этом сайте вы всегда сможете скачать последнюю пробную версию Nero. Разработчики уже успели выпустить 11 Nero (последняя версия 11.0.15800). Вы еще не установили Nero? Настоятельно рекомендую сделать это прямо сейчас, поскольку читать это руководство без Nero не имеет смысла: эффективность теории без практики упорно стремится к нулю. Какую версию установить? В зависимости от ваших потребностей. Существуют различные сборки, начиная от Lite, заканчивая Suite Platinum. Если вам необходимы лишь инструменты непосредственно для записи дисков и парочка диагностических утилит, достаточно скачать Lite или Micro дистрибутивы. По отзывам многих пользователей и личного опыта, рекомендуется использовать самую стабильную и относительно лёгкую версию Nero-7 (7.0.8.2). Она отлично выполняет все функции, связанные с записью дисков и работой с образами. Начиная с восьмой серии, разработчики сделали программу через чур монструозной, снабдили её различными мультимедийными приложениями, которые потребляют очень много ресурсов компьютера и не могут похвастать таким же качеством, как другие специализированные программы. Руководство пользователя, представленное на этом сайте, основано именно на 7 версии Nero. Также скачать Nero и его различные версии можно на этом сайте в специальном разделе меню. Альтернативные бесплатные программы для записи CD/DVD Nero – это конечно хорошая и одна из самых популярных программ для записи дисков. Но у неё есть недостатки: во-первых, она платная и стоит недешево. Во-вторых, в последних версиях она имеет огромный дистрибутив и занимает много места, при этом в комплект входит большое количество утилит, которые большинству не нужны (за которые все равно нужно платить). Так скажите, зачем использовать этого «монстра», когда существует много альтернативных программ для записи CD/DVD, которые при этом меньшие по размеру, бесплатные, и практически не уступающие ей по функциональности?

Создание подборки данных для записи на компакт- и DVD -диски. 14. 5.2. Полное руководство по профессиональному созданию об- ложек и. 6. Музыка. 6.1 Создание подборки аудиофайлов для записи на Audio CD - диски.

Реставрация записи. Запись аудиоданных на компакт-диск. Глава 6. Nero StartSmart. Интерфейс. и DVD. Наиболее полное и подробное руководство.
Введение Мы продолжаем знакомить вас с продуктами, призванными облегчить работу с мультимедийным контентом. В нашем обзоре мы рассмотрим возможности универсального программного продукта от Nero Software - Nero 6 Reloaded. Традиционно Nero воспринимают в качестве программы для записи CD, но за последнее время набор функций был значительно расширен, и шестая версия программы представляет собой целый комплекс, позволяющий полноценно осуществлять практически любую работу с цифровыми данными. При помощи этого пакета вы сможете записывать CD и DVD, создавать собственные DVD (авторинг), разрабатывать слайд-шоу семейных фотографий на диске, осуществлять работу с фотографиями, выполнять резервное копирование - и всё это лишь часть возможностей пакета. Познакомимся с ним поближе. Программный пакет имеет следующие минимальные системные требования: ОС Microsoft Windows 98/98SE, Windows 2000 (Service Pack 4 и выше), Windows XP, Windows 2003 Server; Microsoft Windows Internet Explorer 4.0 (и выше); для записи аудиодисков и дисков с данными - Intel Pentium III 500 МГц, 64 Мбайт ОЗУ; 16-битная звуковая карта; для создания DVD, видео или слайд-шоу - 1,2-ГГц Intel Pentium III, 128 Мбайт ОЗУ; для записи видео в режиме реального времени - 1,6-ГГц Intel Pentium 4, 128 Мбайт ОЗУ; 500 Мбайт свободного места на жёстком диске для типичной установки; до 9 Гбайт свободного места для копирования DVD дисков и временных файлов DVD; 8-Мбайт видеокарта, разрешение экрана 800х600, глубина цвета 16 бит; привод CD-ROM/RW или DVD-ROM/RW. Nero Smart Start: универсальная утилита запуска Для доступа ко всем функциям программы достаточно запустить приложение "Nero Smart Start". В левой части окна по категориям расположены ссылки на все приложения, входящие в пакет, - то есть из "Smart Start" вы можете напрямую запустить любое приложение. В верхней части окна находятся значки, сгруппированные по виду деятельности: работа с данными, со звуком, с фото и видео, копирование, дополнения и избранное. В разделе "Избранное" помещены ссылки на самые часто употребляемые функции. Если какая-то ссылка вам не нужна, её можно удалить из списка "Избранное", нажав на ней правую кнопку мыши и выбрав в контекстном меню соответствующий пункт. И, наоборот, если в каком-то разделе есть функция, которую вы хотите добавить к списку "Избранное", вы также нажимаете на ней правую кнопку мыши и выбираете "Добавить в Избранное". "Smart Start" напоминает главное окно "Home" пакета Easy CD Creator 7 (см. наш обзор), правда Roxio пока ещё не реализовала возможность какой-либо настройки "Home". А Nero Smart Start предлагает довольно широкие возможности для настройки интерфейса. В верхней части окна, с помощью ниспадающего списка, вы можете настроить окно "Smart Start" для работы только с CD или DVD или же для работы с обоими типами дисков одновременно. Кнопка с треугольной стрелкой на левой рамке окна раскрывает/скрывает список приложений, утилит и справку по программному пакету (к сожалению, только на английском языке). В нижней части слева присутствует ссылка на официальный сайт Ahead. Круглые кнопки в правой нижней части окна позволяет настроить "Smart Start" "под себя". Маленькая кнопка, играющая всеми цветами спектра, предназначена для быстрой смены цветовой схемы. Следующая кнопка с изображением двух человечков (в очках или без) переключает "Smart Start" в простой или расширенный режим. Для большинства пользователей простого режима будет вполне достаточно, а если вам нужны какие-то расширенные возможности, то всегда можно переключиться. Следующая кнопка "Конфигурация" с двумя зелёными стрелками отвечает за настройку "Smart Star"t. Здесь есть две закладки: "Общий", где вы можете выбрать язык интерфейса приложений пакета (например, русский), а также привязать задачи к приложениям. На закладке "Стиль" можно выбрать цветовую гамму оформления окна. Теперь давайте перейдём к изучению основных возможностей программы. Наше знакомство мы решили начать с CD. Работа с CD С помощью Nero вы может записать диск с данными, аудио диск, смешанный диск (Extra CD: аудио + данные, Mixed Mode: данные + аудио), UDF CD, UDF ISO CD, Hybrid CD и загрузочный диск. Запись CD с данными Начнём с записи CD с данными. Выберите пункт меню "Создать CD с данными", после чего (в стандартном режиме "Smart Start") запускается приложение Nero Express. Здесь следует сразу отметить, что Nero предлагает два интерфейса к основным операциям: упрощённый Nero Express и расширенный Nero Burning ROM. Упрощённого интерфейса будет достаточно для большинства пользователей. Добавление файлов можно осуществлять с помощью клавиши "Add", а можно и просто перетащить их мышкой из окна "Explorer". Клавиша "Nero" в нижней части окна запустит версию программы с расширенным интерфейсом Nero Burning ROM, "More >>" выведет дополнительные настройки (там, кстати, можно стереть CD-RW), "Save" - запишет проект или образ CD. Обратите внимание на шкалу мегабайт в нижней части окна - она позволит наглядно определить, сколько свободного места осталось. Кстати, если вы будете дозаписывать диск (если он не был закрыт), то файлы и папки старых сессий отобразятся серым. Нажимаем "Next" - и переходим к окну записи. Здесь можно выбрать привод (если в системе их несколько), указать название диска, выбрать скорость. Отметим, что Nero выводит список скоростей в зависимости от возможностей как привода, так и диска. Две галочки позволяют не закрывать диск (чтобы позднее добавлять файлы), а также проверить качество записи. Мы рекомендуем включать проверку качества, особенно для дисков CD-RW. На этих дисках часто остаются жирные отпечатки пальцев, и если вы их не сотрёте, то данные могут и не записаться. Лучше потратить несколько минут на проверку, чем потом столкнуться с неприятным сюрпризом. Нажимаем "Burn" - и диск начнёт записываться. После успешного завершения вы увидите следующее окно. Наконец, теперь вы можете записать проект или запустить редактор обложек. Если ничего этого вам не нужно, то просто нажмите клавишу "Exit" - и вы вернётесь в "Smart Start". Запись CD с музыкой Перед созданием CD с музыкой следует определиться, что нам нужно: диск Audio CD или диск с MP3. Первый подходит для всех плееров и музыкальных центров (однако на один стандартный CD входит 80 минут), а второй - только для плееров, поддерживающих этот формат. Надо сказать, что запись CD с MP3 практически не отличается от записи данных, поэтому отдельно мы рассматривать её не будем. Что касается Audio CD, то после выбора "Сделать аудио CD" вы попадаете в знакомое окно "Nero Express". Обратите внимание, что на нижней шкале вместо мегабайт теперь отображается время. На аудио CD вы можете записывать файлы WMA и MP3 - Nero автоматически перекодирует их в нужный формат (WAV, 44100 Гц, 16 бит). Здесь же вы можете расположить дорожки в нужном порядке, перемещая их мышью. Обратите внимание на две галочки справа. Первая (Normalize all audio files) будет полезна, если дорожки записаны с разным уровнем (громкостью). Nero автоматически скорректирует уровень дорожек. Вторая галочка (No pause between tracks) удалит 2-секундную паузу между дорожками. Кроме того, если нажать правой клавишей мыши на дорожку, то в меню можно будет выбрать редактор звука (Audio Editor), обладающий многими возможностями (о нём - чуть ниже). Помимо редактора, любопытные возможности предоставляются и в меню свойств дорожки (Properties). Там можно обрезать дорожку и наложить на неё различные фильтры. Меню для дорожки. Наконец, последний экран. Здесь добавились две строчки CD Text для исполнителя и названия альбома (если плеер поддерживает этот режим). Для оптимального качества мы рекомендуем записывать аудио CD на скорости не больше 8x. Иначе вы рискуете тем, что на старых плеерах ваш диск не прочитается. Загрузочный CD Опция для создания загрузочного CD появляется только в расширенном режиме "Smart Start". При этом запускается уже Nero Burning ROM, а в опциях проекта к стандартным добавляется закладка "Загрузка". Здесь можно выбрать источника для создания загрузочной области с загрузочного CD или из образа. А также указать и расширенные настройки. Дополнительные возможности Также можно создавать проекты Video CD и Super Video CD, работу над ними мы рассмотрим позже в разделе "Работа с Видео". Кроме создания проектов и их записи, вы также можете очистить перезаписываемый CD или DVD (в Burning ROM меню "Рекодер->Стереть перезаписываемый диск"), "сграбить" аудио треки с Audio CD на жёсткий диск (подробнее в разделе "Работа со звуком"). Сейчас же давайте обратимся к работе с DVD, которые настолько прочно вошли в нашу жизнь, что наличием привода для записи DVD уже давно никого не удивишь. Работа с DVD Запись DVD с данными Создание и запись проектов DVD практически ничем не отличаются от аналогичных операций с CD. Разница заключается только в размере создаваемого проекта, как вы можете видеть на иллюстрации ниже. Обратите внимание, что вы можете менять размер диска и проекта (однослойный DVD5 и двухслойный DVD9). Во всём остальном процесс аналогичен записи на CD с данными. Запись DVD Video Nero позволяет легко и быстро записывать DVD Video с жёсткого диска. Эта опция бывает полезна для копирования незащищённых однослойных DVD (просто копируете файлы с DVD на жёсткий диск, а потом записываете) или для записи проектов, созданных в других программах (скажем, в DVD Shrink). К записи DVD Video добраться не так то легко. Если вы используете простой режим "Smart Start", то сначала придётся запустить Nero Express, а уже в нём выбрать создание DVD Video, как показано на следующей иллюстрации. Не забудьте выбрать соответствующий тип пишущего привода в верхней части окна. Дело в том, что у пишущих приводов DVD их два: для записи CD и для записи DVD. В следующем окне достаточно добавить все файлы из каталога VIDEO_TS. Всё остальное Nero сделает автоматически. Перекодируем DVD в MPEG4 Если ваш DVD Video не защищён региональным кодом, то, воспользовавшись Nero Recode, вы можете декодировать его в формат MPEG4. Для этого служит специальное приложение "Nero Recode". Кстати, оно доступно только в полной версии Nero 6 Reloaded. Сначала выбираем, что будем делать с диском. Вариантов несколько, от улучшения качества существующего фильма до декодирования его в формат MPEG-4. Мы остановились на последнем (опция "Перекодировать гл. фильм в Nero Digital). Затем следует добавить источник DVD (клавиша "Импорт DVD"). Здесь вы можете поэкспериментировать со звуковыми дорожками (средняя панель закладки Audio#1, #2); отбросить ненужные подзаголовки; определить, какого размера должен быть выходной проект (опция "Поместить на приёмник" справа) - можно выбрать CD стандартного размера, 2 CD, 3 CD, DVD или задать свой. При этом не забывайте, что качество выходного файла (его можно задать ползунком в верхнем окне) напрямую зависит от его объёма. Поэтому мы выбрали вариант на 2 CD, так как декодировали двухслойный DVD (7,5 Гб) "Форест Гамп". Затем определяем приёмник. В нашем случае это жёсткий диск, где нужно указать путь к папке, куда будет помещён выходной файл. После этого нажимаем кнопку "Запись". Декодирование занимает достаточно долгий промежуток времени. Также можно выставить приоритет для процесса, а если вам понадобился привод, в котором находится диск, или сам диск, то можно приостановить процесс, нажав кнопку "Пауза". Работа со звуком Кодирование дорожек с аудио CD в MP3 Пакет Nero предоставляет неплохие возможности для работы со звуком, выше мы уже рассказывали о возможности записи аудио и МР3-дисков. Кроме того, в Nero интегрирован пакет кодеков, позволяющих декодировать аудио файлы различных форматов в такие форматы, как Aiff, mp3PRO, Nero Digital Audio, PCM Wav Files, TwinVQ, Windows Media Audio. При декодировании в любой формат вы можете установить оптимальные настройки, отличные от настроек по умолчанию. Для примера произведём декодирование треков аудио диска в формат МР3. Для этого в Nero Smart Start достаточно выбрать пункт "Преобразовать аудио CD в звуковые файлы". Если же вам нужно перекодировать из одного звукового формата в другой, то выбирайте пункт "Кодировать аудио файлы". При декодировании вы можете выбрать нужные дорожки и даже их прослушать. Если у вас есть подключение к Интернету, то Nero запросит получение имён дорожек с базы CDDB - согласитесь, это намного удобнее, чем вводить имена файлов вручную. Затем с помощью кнопки "Установки" следует настроить выходные параметры, выбрав из списка нужный формат (в нашем случае это МР3 Pro). Отметим, что MP3 Pro - это формат, обратно совместимый с MP3, но если плеер поддерживает MP3 Pro, то вы получите более высокое качество. В опциях вы можете выбирать: кодировать в чистый MP3 или в MP3 Pro. В появившемся окне можно установить величину потока, что влияет как на качество воспроизведения, так и на размер создаваемых файлов. Также можно выбрать папку для сохранения треков и удалить паузу между композициями, в результате у вас получится один трек. После того, как вы настроите все выходные параметры по вашим требованиям, нажимаете кнопку "Go", и через несколько минут дорожки с аудио диска будут находиться в указанной папке. Обработка дорожек и звуковых файлов В состав Nero входит довольно мощный звуковой редактор, который можно вызывать из "Smart Start" - приложение "Nero Wave Editor". Если вы будете обрабатывать дорожки с аудио CD, то сначала сохраните их в формате WAV (без потери качества), обработайте, а уже затем переводите в MP3. Мы не рекомендуем работать со сжатыми файлами MP3, так как от повторной компрессии качество звука будет ухудшаться. Wave Editor позволяет накладывать различные эффекты и использовать инструменты для обработки треков. Кроме того, здесь неплохая коллекция фильтров, позволяющих улучшить качество звука. Помимо Wave Editor, в состав Nero 6 Reloaded входит редактор Sound Trax, позволяющий сводить дорожки. Во время сведения дорожек вы может выбрать различные типы наложения. Кроме того, Sound Trax позволяет оцифровать старые записи с кассет или пластинок. Работа с фото Для работы с фотографиями используется приложение "Nero PhotoSnap". С помощью его вы можете улучшить и внести некоторое разнообразие в ваши цифровые фотоальбомы. Проверить возможности приложения мы решили на фотографии, не отличающейся качеством. Как вы можете увидеть на иллюстрации, интерфейс PhotoSnap довольно прост. Во время работы в окне приложения присутствуют две закладки, на первой находится исходная фотография (Saved), на второй - рабочая версия (Current). С помощью предоставляемых инструментов (панель "Tools" слева) вы можете убрать эффект красных глаз (Red Eye Removal), поменять яркость и контрастность фотографии (Brightness and Contrast), нейтрализовать оптические искажения (Lens Distort), обрезать фотографию (Crop), повернуть (Rotate), убрать цифровой "шум" (Noise) и т.д. Также можно поменять цветовой баланс и ещё многое другое, всё зависит от необходимости. В процессе применения того или иного эффекта сначала появляется ещё одна закладка, которая позволяет оценить изображение после обработки. В любом случае, всегда можно произвести отмену последнего действия (стрелочка влево на панели инструментов). Приложение "PhotoSnap" понравилось своей простотой и удобством, хотя набор функций не очень велик, но для домашнего цифрового фотоальбома их более чем достаточно. Кроме доработки фотографий, пакет Nero предоставляет возможность создать из них ролик - слайд-шоу. Для этого используется Nero Vision Express (см. следующий раздел). Работа с видео С помощью Nero Vision Express вы можете создавать слайд-шоу, различные ролики, свои DVD. Во всех случаях принцип работы один и тот же. Вы добавляете в источники проекта различные медиа-данные (окно справа, закладка "Мои медиафайлы"). При добавлении видеоролика вы можете разбить его на несколько частей, нажав правую кнопку мыши и выбрав в контекстном меню пункт "Найти сцены". Далее вы добавляете данные непосредственно в сам проект, нажав правую кнопку мыши (контекстное меню "Добавить в проект") или кнопку на панели ниже окна с изображением "+". Проект отображается на панели в нижней части окна, разделённой на две закладки "TimeLine" и "StoryLine": отображение проекта по времени и по эпизодам, соответственно. На закладке "TimeLine" вы можете изменять длительность роликов и звуковых дорожек, добавлять свои звуковые дорожки. На закладке "StoryLine" вы можете настроить переходы между кадрами. Для примера, создадим небольшой DVD. Для начала добавим данные, которые будут использоваться для нашего проекта (необходимые данные можно будет добавлять и в ходе работы). Как видите, мы добавили несколько частей видеоролика, который мы разбили на сцены при добавлении в источники проекта. Для настройки перехода между сценами следует выбрать последнюю закладку "Перемещения" и добавить нужный эффект. Для применения его ко всем пустым переходам нажмите правую кнопку мыши на пустом переходе, находясь на закладке "StoryLine", и выберите в контекстном меню пункт "Применить ко всем пустым переходам". Добавим звуковое оформление. Для этого с помощью drag-and-drop переносим на первую аудиодорожку (Audio1) композицию из источников проекта. Дорожку можно зациклить на протяжении всего ролика (слайд-шоу), уменьшить длительность её воспроизведения или же добавить ещё одну композицию. При работе с роликами вы можете увеличить или уменьшить вплоть до 0 уровень громкости, нажав на сцене проекта правую кнопку мыши. Далее, выбрав пункт "Свойства" и манипулируя ползунком, можно добиться нужного эффекта. Затем можно вырезать из ролика ненужные моменты, воспользуйтесь окном просмотра в верхней части приложения и его панелью инструментов, для этого вам нужно будет нажать на кнопку с изображением ножниц и отметить нужный отрезок на полосе воспроизведения. После того, как проект полностью подготовлен, нажмите на кнопку "Далее". Здесь вы можете сохранить проект, добавить разделы для создаваемого проекта, вернуться к его редактированию или экспортировать ваш труд. При экспорте у вас есть возможность воспользоваться стандартным шаблоном (SVCD, VCD, DV, E-mail) или установить свои настройки (Custom). Здесь вы можете выбрать тип создаваемого файла, установить режим видео и частоту кадров, размер окна воспроизведения, а также видео и звуковой компрессоры. Для создания файла просто нажмите кнопку "Экспорт". Создаём наклейки на CD и вкладыши Для создания наклеек на диск или вкладышей в коробку для диска воспользуйтесь приложением "Nero Cover Designer". Ссылка на него присутствует во всех программах для работы с различными проектами дисков. После запуска Cover Designer вам предлагается выбрать вид документа и шаблон проекта (наклейка для диска, вкладыш в коробку DVD, CD, slim CD). Жаль только, что разнообразием шаблонов данное приложение нас не порадовало, причём, они присутствуют только в проекте для наклейки аудио диска. У остальных проектов шаблоны пустые. Желание воспользоваться готовым шаблоном привело нас к тому, что мы выбрали проект аудио диска. Далее мы получили документ, разделённый на закладки (они перечислены в нижней части окна). Как вы можете увидеть на иллюстрации, закладки вместе представляют полностью готовый проект. Чтобы задать имя исполнителя и альбома, достаточно выбрать свойства документа, нажав правую кнопку мыши на любом месте рабочего окна, за границей создаваемого изображения. Здесь можно задать имя и "применить ко всем ветвям". На каждой закладке можно вставить свою картинку (второй снизу элемент на панели инструментов слева). Также можно вставить надпись или художественный текст (значок с буквой "a" и графическое изображений этой же буквы). Разница между ними в том, что художественный текст можно изгибать, как вы можете увидеть на рисунке. Если же у вас возникнет желание порисовать самостоятельно, то можно воспользоваться инструментами для рисования на той же панели изображения круга, прямоугольника, линии. Резервное копирование Резервирование данных - жизненно необходимая задача, позволяющая избежать потери документов. Согласитесь, что ваши данные - это самое ценное, что есть в компьютере. С помощью "Nero BackItUp" вы можете застраховаться от различных неприятностей. Вы сможете сделать резервное копирование, восстановить данные из резервной копии, скопировать диск или создать задание для запуска процесса резервного копирования по расписанию (панель инструментов слева). Все задания выполняются с помощью Мастеров, поэтому сам процесс работы упрощается до минимума. Для примера, создадим задание, чтобы выполнять резервирование по расписанию. Сначала следует выбрать файлы и папки, которые мы будем резервировать. Также можно выбирать весь диск, разделы или уже существующую копию (на этом варианте мы ещё остановимся). Если вы выбрали в качестве источника файлы и папки, то в следующем окне выбираете нужные. После этого выбираем тип копии (кстати, клавиша "Инфо" выдаст всю дополнительную информацию о типах). Также можно включить фильтр, чтобы копировать не все файлы. Для защиты от несанкционированного доступа можно добавить пароль. Далее следует выбрать каталог, где будет храниться резервная копия, и ввести название. Кроме того, можно добавить комментарий. Затем следует указать время, в которое будет проводиться резервирования. Жаль только, что планирование построено не очень удобно, и вы можете выбрать только опции "Ежедневно", "Еженедельно" или "Отдельная дата". Хотелось бы увидеть возможность планирования и по дням недели. После этого Мастер показывает вам итоговые данные по заданию и резервированию. Нажимаете кнопку "Завершить" - и задание готово. С этого момента ваш компьютер будет регулярно заботиться о сохранности данных. Если же в нужный момент компьютер будет выключен, то сразу же после включения вы увидите соответствующее уведомление и получите запрос на проведение копирования в текущий момент. Дополнительные возможности Меняем скорость привода: DriveSpeed Утилита DriveSpeed позволяет менять скорость вращения привода. Согласитесь, иногда лучше пожертвовать скоростью, чем терпеть высокий уровень шума, возникающий при вращении некоторых дисков. Утилита CD-DVD Speed Утилита CD-DVD Speed позволяет протестировать привод, а также качество диска. Утилита InfoTool Наконец, утилита InfoTool позволяет получить развёрнутую информацию о системе, в том числе и версию прошивки. Заключение Пакет Nero 6 Reloaded можно охарактеризовать в трёх словах - простой, доступный, удобный. Без сомнения, работу Ahead Software (а теперь уже Nero Software) можно оценить на твёрдую "четвёрку" по пятибалльной шкале. Пакет приложений позволяет работать со всеми без исключения цифровыми данными, начиная от фотографий и заканчивая созданием своих DVD. Замечательно, что пакет имеет русифицированный интерфейс, правда местами в подсказках на русском языке можно встретить опечатки и совсем уж откровенные ляпы. Но, в целом, пакет Nero 6 Reloaded оставил о себе весьма положительное впечатление, подкреплённое широким набором различных функций, их оптимальным сочетанием и простотой интерфейса. Нам хотелось бы поблагодарить компанию CPS, официального дистрибутора Nero, за предоставленный дистрибутив программы. Тестирование программы проводилось на платформе AMD. Редакция благодарит Российское представительство AMD за предоставленную платформу.

Руководство по Nero; Простейшая запись CD / DVD с помощью Nero Burning ROM Загрузка Nero 6 -9 · Плагины и утилиты · Nero-10 · Nero-11 · Всё о Полное стирание перезаписываемого диска (Full erase rewritable disc).
Читатель, незнакомый с принципами записи CD / DVD /Blueray/HD DVD, В них вы найдете полное описание работы с конкретным приложением. Покрывающий слой CD – 1,2 мм толщиной; аналогичный слой DVD – 0, 6 мм.
Backup, Nero Kwik Blu-ray, Nero Kwik Burn, Nero Kwik DVD, Nero Kwik Faces, Nero Kwik патентов США №5 956 674, 5 974 380, 6 487 535 и других выданных или Создание подборки аудиофайлов для записи на Audio CD - диски Полное руководство по профессиональному созданию обложек и этикеток.